

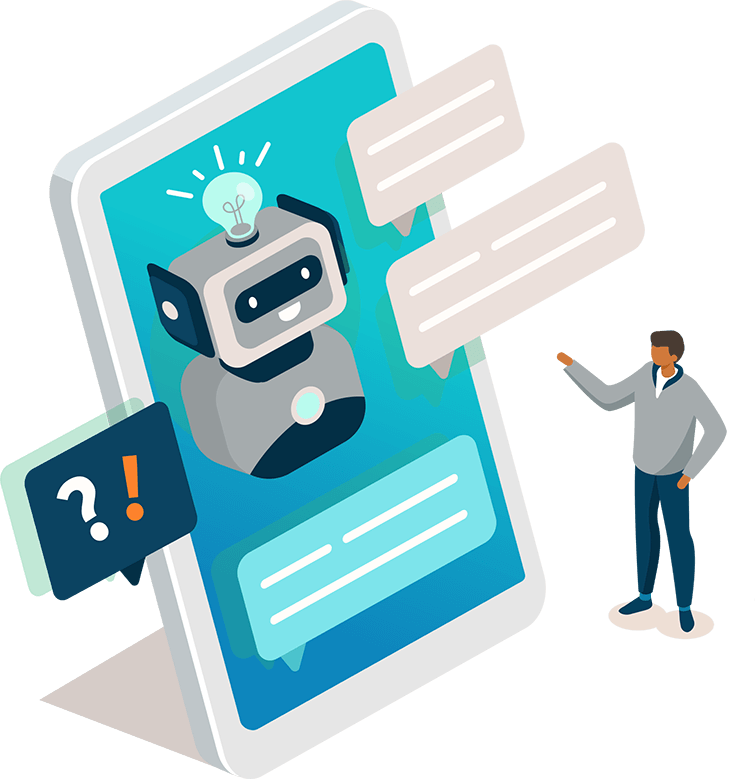
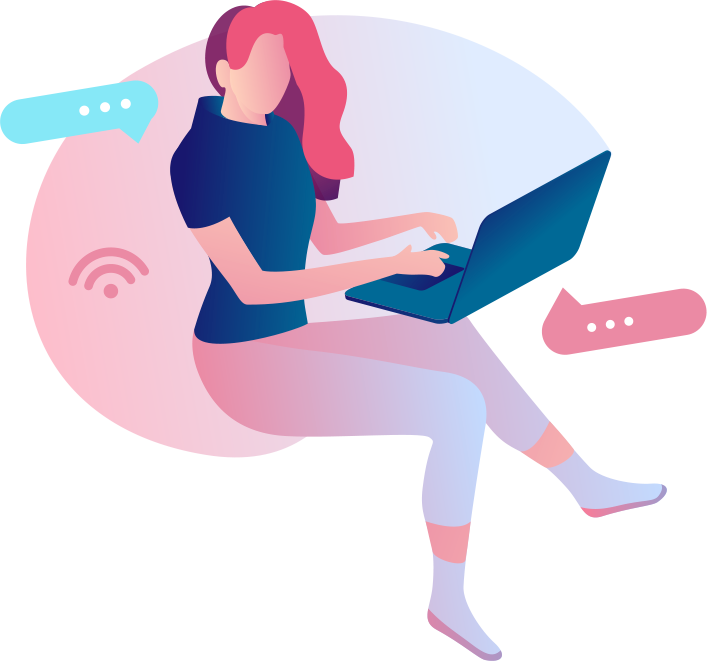




Re:amaze is an integrated customer service, live chat, and helpdesk platform for online businesses.
Free 14-day trial. No credit card required
Re:amaze helps amazing companies deliver better customer service and customer engagement.



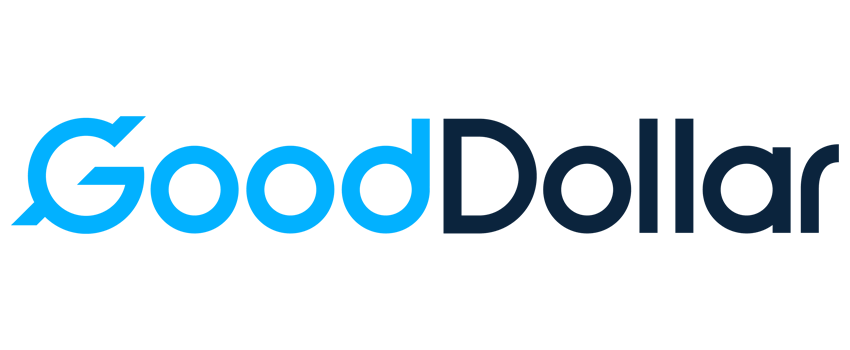


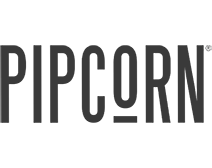
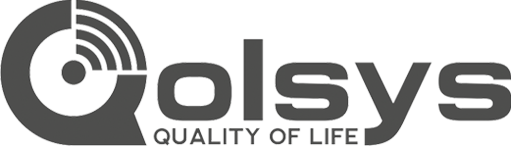
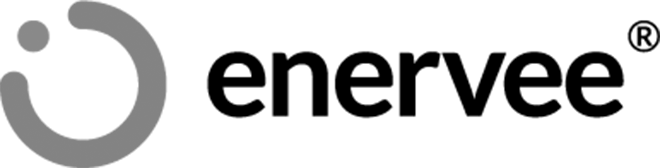
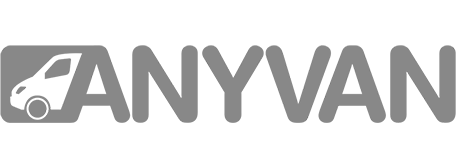
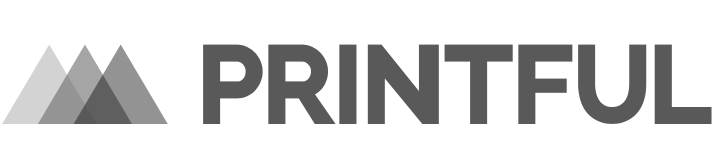



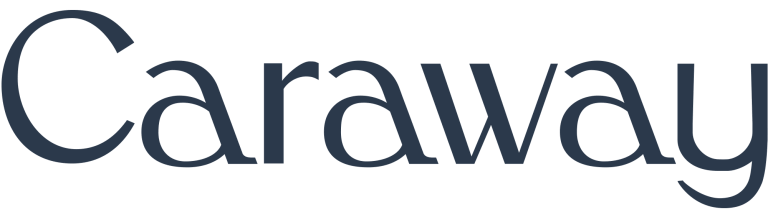
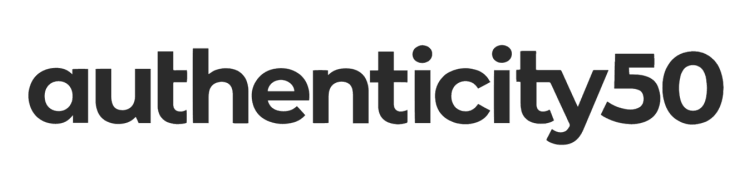

Consolidate all your customer support channels and respond faster than ever before.
ONE SEAMLESS CUSTOMER HELPDESK
Re:amaze combines email, live chat, video call, social media, mobile SMS, VoIP, and push notification conversations seamlessly so your support team can focus on creating amazing customer experiences. Collaborate with teammates using assignments, notes, and shared views.
Automate common tasks using machine learning and create macros with natural language so customer messages never slip through the cracks.
MANAGE MULTIPLE BUSINESSES IN ONE PLACE
Easily manage your customer conversations from multiple storefronts or websites, whether you have one or one hundred. Our full featured helpdesk will help you look professional and maximize efficiency.

Jeff Newman
Co-Founder and
CMO at BuiltBar
The difference between what we had before Re:amaze and now has been incredible. Re:amaze has truly reinvented our customer service model, and in amazing ways.
Read Case Study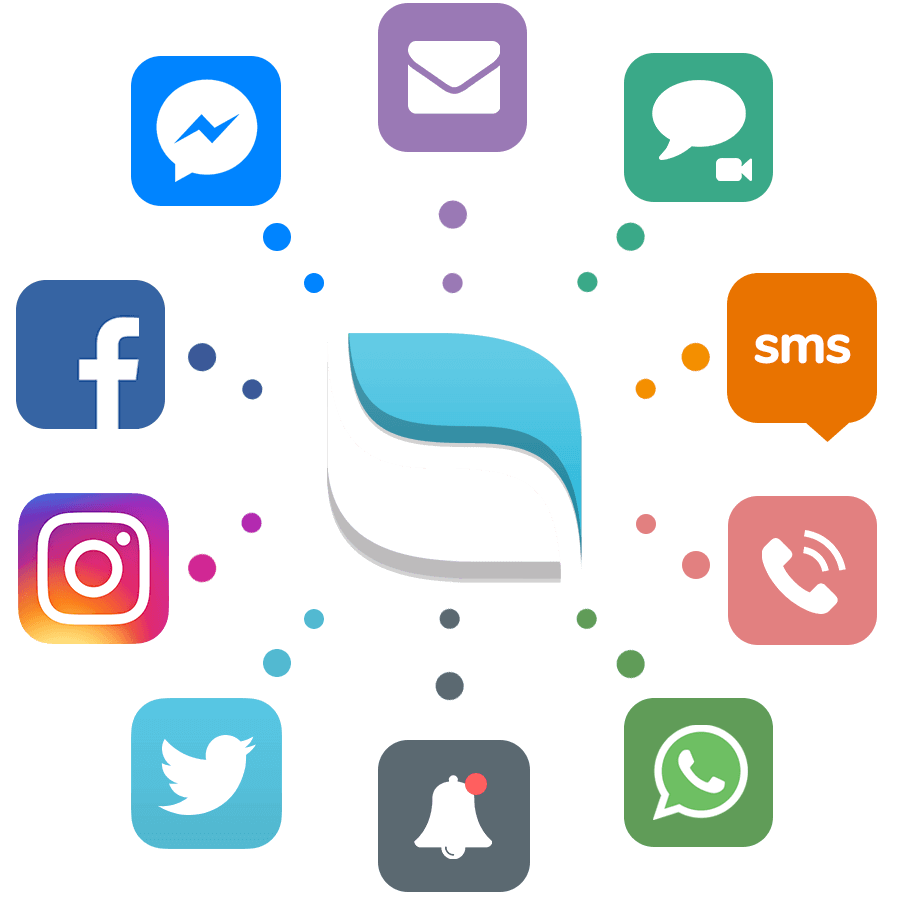
Attract and convert more customers using modern chat features.
Start the Conversation
Send automated and targeted messages to customers for better engagement using Cues.
Help Customers Faster
Chat with customers in Real Time even when you're not at your desk. Set customizable Office Hours to set expectations with customers. Let Chatbots help with common questions.
Customer Interactions at your Fingertips
Preview customer's message as they type so you're always a step ahead. Use our unique Peek functionality to co-browse.

Olga
Animatron
What we love about Reamaze is the fact that it helps us provide better support to our customers. It's easy to keep track of the conversations that our team is involved in and give timely replies to all the questions. Without Reamaze, it would be cumbersome to manage all our communication channels.
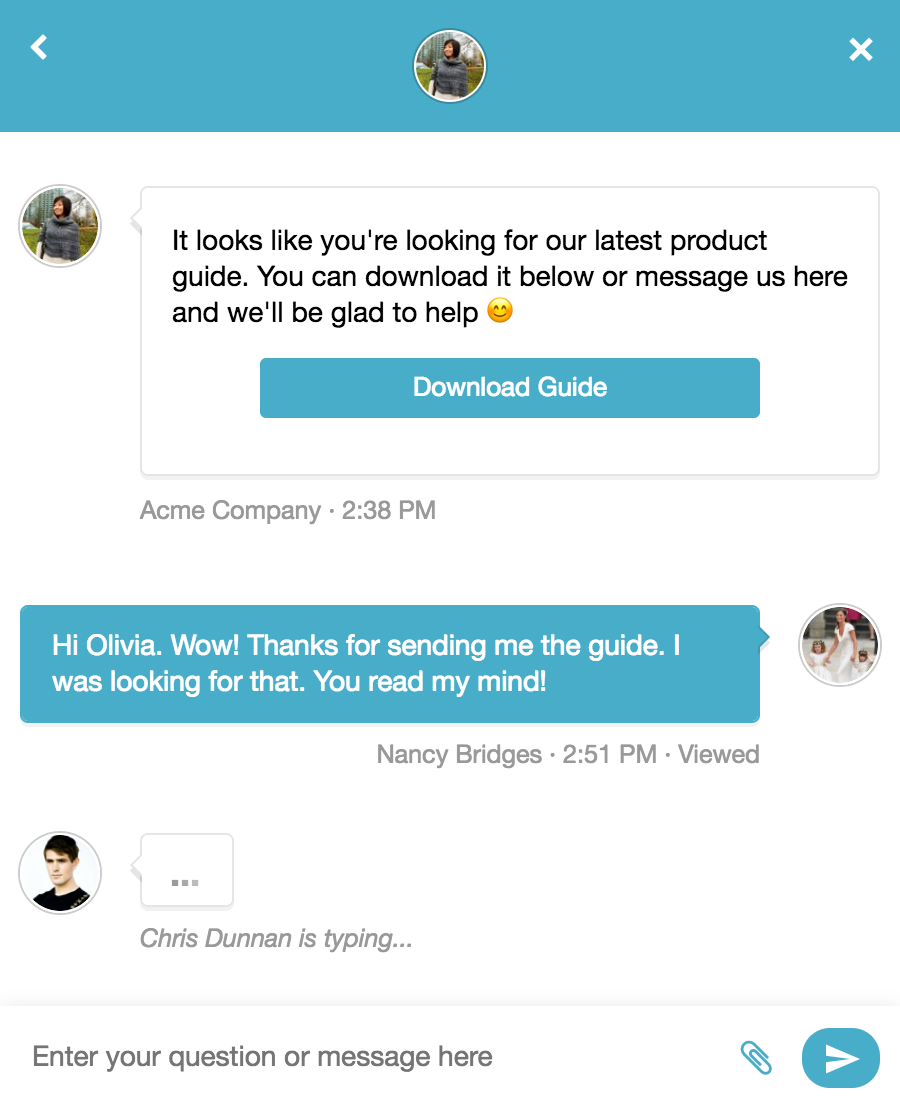
Know your customers. Empower your team with real time customer data.
Live Dashboard
Monitor customers’ browsing activity, shopping data, and geolocation on your site and message them directly.
Customer Data Insights
View custom profile data about your customers when they chat with your team. Automatically pull data from 3rd party apps or integrate your own app data via our SDK.

Davis
Printful
We’ve grown with Reamaze from just 1 operator to almost 30 now. We joined because of the simplicity and stayed for how they continue to execute on new stuff.
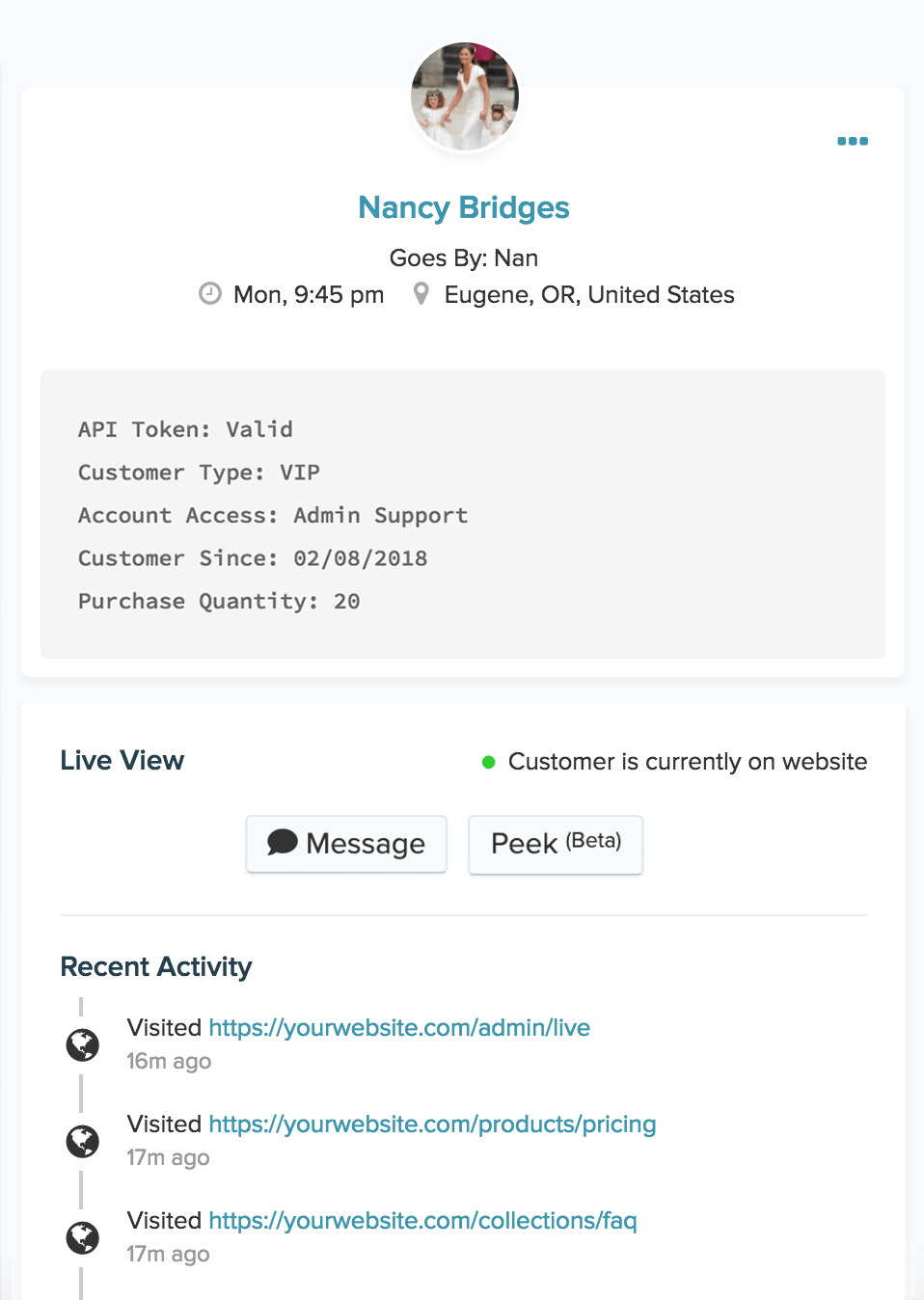
Educate Customers with built-in Help Centers and FAQs.
Customizable and Branded for your Business
Offer your customers organized self-service support with rich topics and articles.
Embeddable or Self-Hosted
Your FAQ can be displayed as a Help Site on the domain of your choice, embedded inline on your existing website, displayed within Chat, and used to power your Re:amaze chatbots.

Adam
Ellusionist
Reamaze has fundamentally changed how we interact with our customers and the speed with which we support them. It offers us central place to track all customer issues and inquiries and the tight integration with all of our existing systems had us up and running in a matter of minutes.
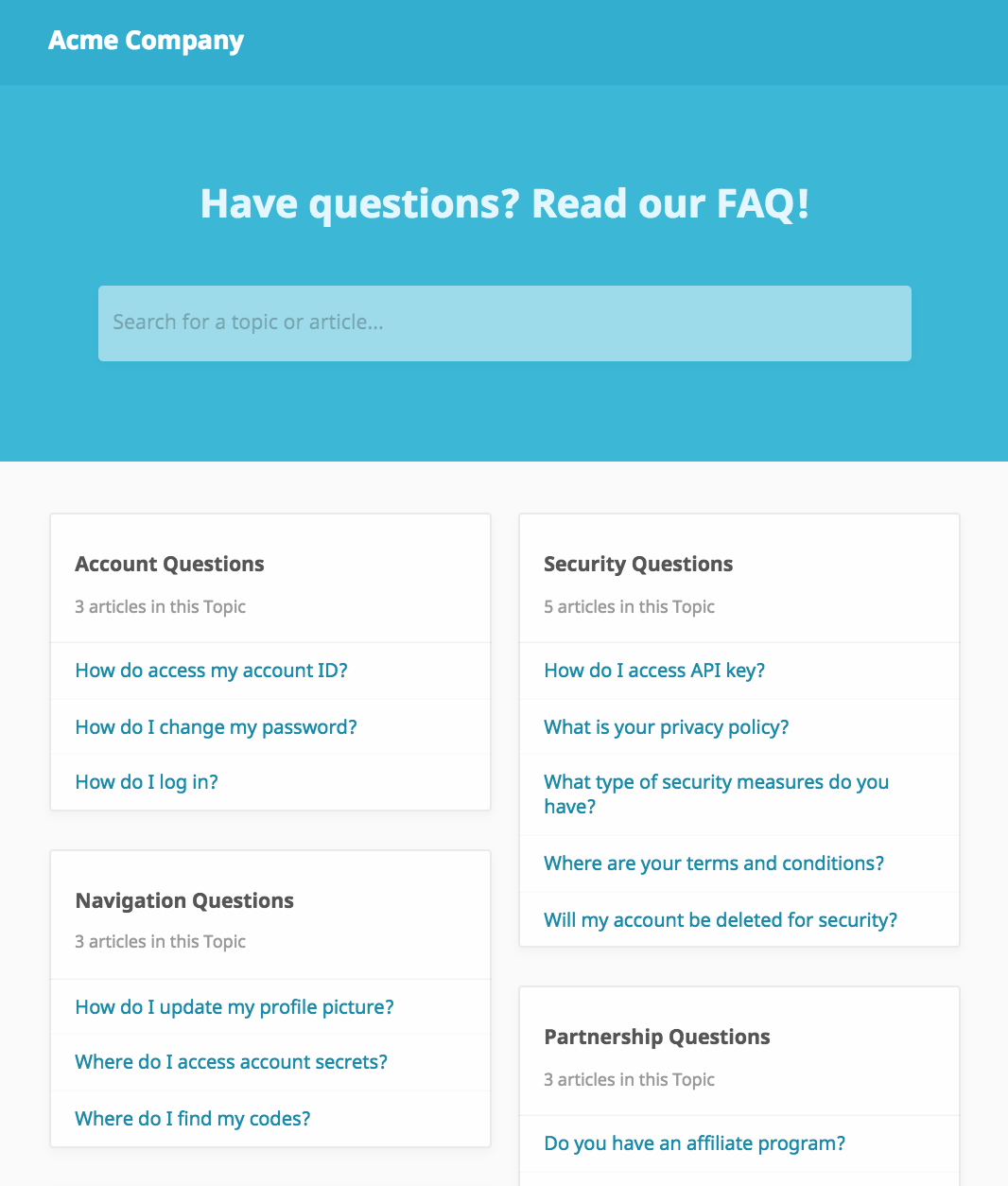
All the bells and whistles to impress customers.
Re:amaze is loaded with awesome features to help you succeed.
Re:amaze Mobile helps you keep customers close while on the go.
Available on iOS and Android
Re:amaze is mobile ready for your team so you can always impress customers with a few taps. Download our mobile apps and receive push notifications for direct messaging with customers while you're on the go.
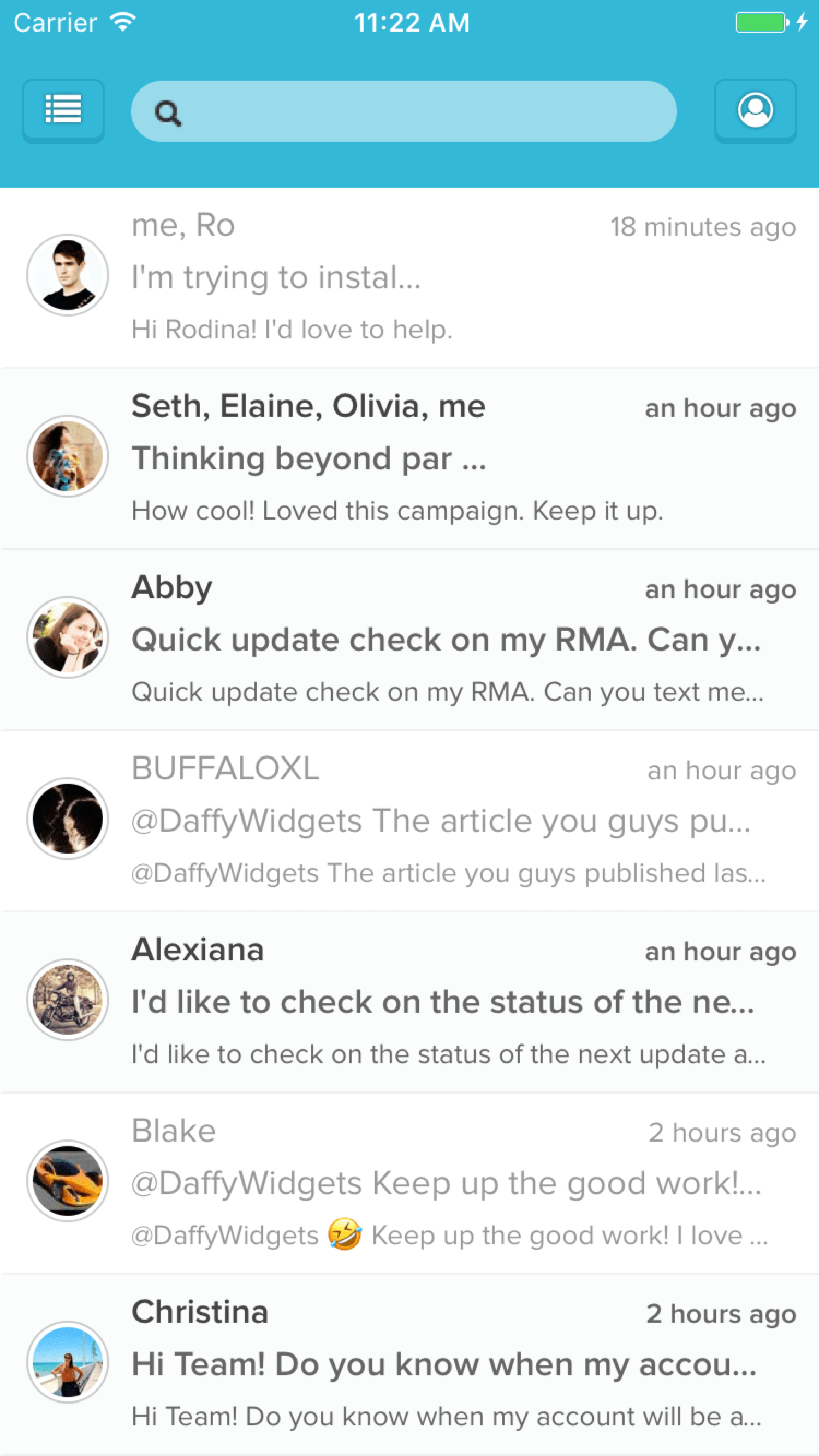
Integrate your favorite apps to keep your team running in sync and on point.
Unite your team
Got a unique workflow? We've got an app for that. Reamaze works with the tools your team already loves so you don't have to change. Simply connect and bring Reamaze with you.
Build your own
Integrate with your own data backend by building a custom data module within your support dashboard.

Kat
Moviepilot
In order to optimize communication with over 30 million fans, we required a tool which would seamlessly integrate all of our channels into one manageable interface. Reamaze solved that problem for us.
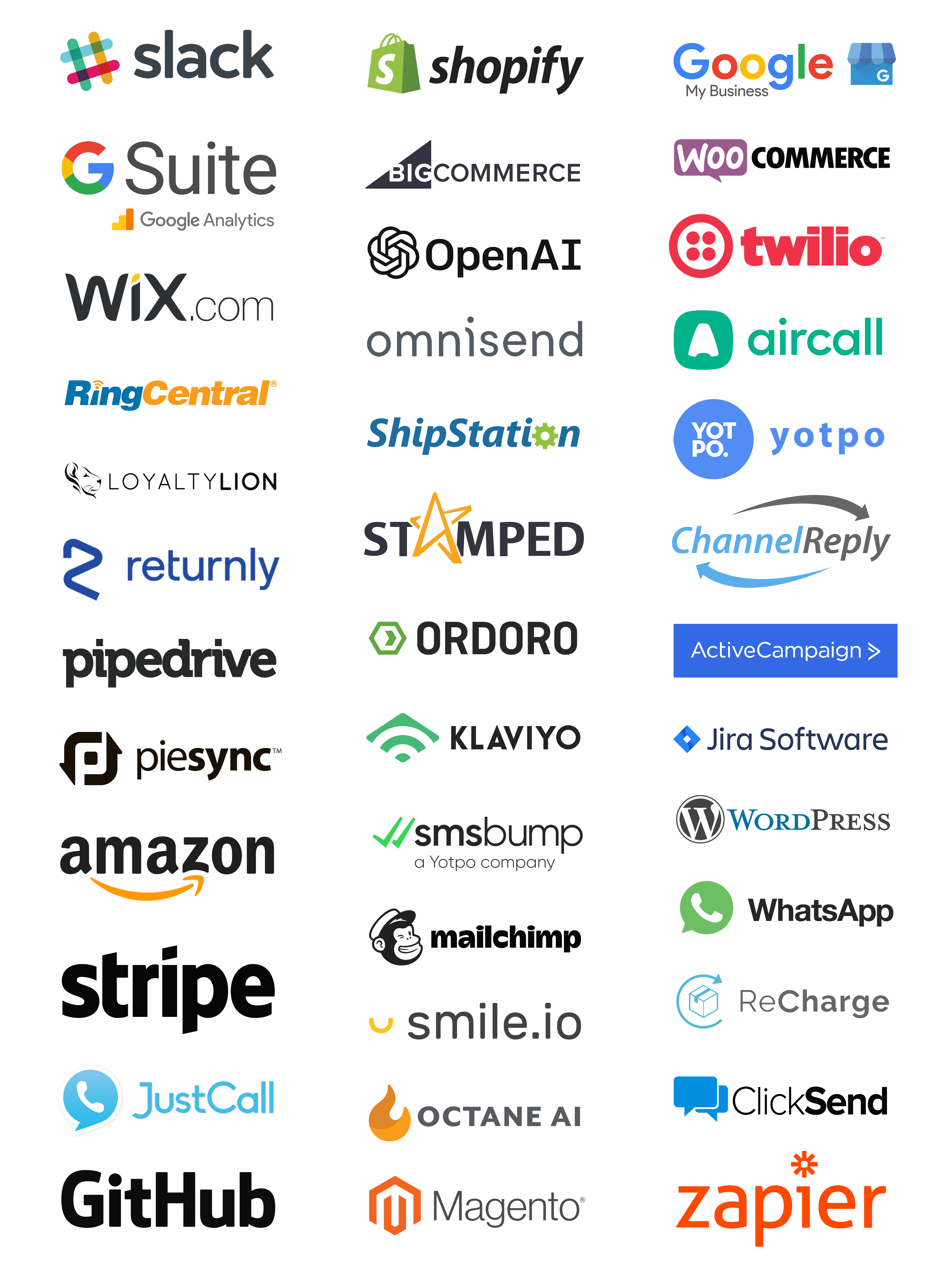
Let's get started
Start with the 14 Days Free Trial, then you will be able to pick a plan in your account settings.
Still unsure?
Contact our support team to get more details. We're happy to simplify things even more.
Join thousands of teams using Reamaze to impress customers.
Find out how with a free account.


